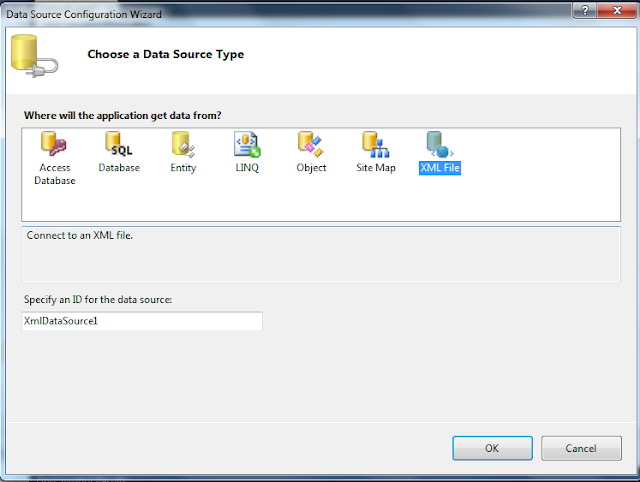In this
blog post, I will demonstrate how to embed image into HTML document.
Usually we
provide image path to the src attribute of image tag.
<img
src=” C:\SamplePictures\lighthouse.png” />
However
there will be circumstances in web applications where you want to provide the
HTML as downloadable content to the user. In such circumstances if the HTML
document contains any external resources like Images, CSS etc., they will not
be referenced/preserved along with the downloaded HTML document Hence the end
user may not be viewing the appropriate document.
To achieve
the integrity of the HTML document, external resources like images, CSS can be embedded
into the document. This can be achieved in 2 steps.
Step 1: Create Base64 representation of
Image
string base64 = Convert.ToBase64String(imageBytes);
//This will convert the image bytes into base64 string.
Step 2: In the src attribute of image tag,
provide image information in below format.
Format:
data:[<MIME-type>][;charset=<encoding>][;base64],<data>
ex:
<img
src="data:image/png;base64,iVBsafd .. .. ..”/>
Now open
the document in browser, we can view the embedded image.
Data URI
scheme:
Data
URI scheme is a URI scheme that provides a way to include data in-line with web
pages as if they were external resources. This allows images and style sheets
to be fetched in single HTTP request rather than multiple HTTP request.
Browser
support:
All
major browsers like Firefox, Safari, Android, Chrome, IE8 and IE9 provide
support for this data URI scheme.
Sample C#
code snippet:
|
FileStream fs = new FileStream(<<ImagePath>>, FileMode.Open, FileAccess.Read);
byte[] imageBytes = new
byte[fs.Length];
fs.Read(imageBytes,
0, imageBytes.Length);
StreamWriter streamWriter = new
StreamWriter("test.html");
streamWriter.WriteLine("<html>");
streamWriter.WriteLine("<title>EmbeddingImage</title>");
streamWriter.WriteLine("<body>");
streamWriter.Write("<img src=\"data:image/"+ <<FileExtension>>
+ ";base64," + Convert.ToBase64String(imageBytes)
+ "\"/>");
streamWriter.WriteLine("</body>");
streamWriter.WriteLine("</html>");
streamWriter.Close();
System.Diagnostics.Process.Start("test.html");
|
For more
information on this refer below links: